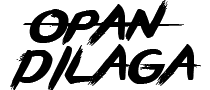Kali ini saya ingin membagikan bagai mana cara instalasi server dengan sistem operasi redhat 9 berbasis GUI atau tampilan. oke langsung ke tutorialnya saja ya.
instalasi
masuk ke boot
tekan enter untuk instalasisi mode GUI
pilih skip (keadaan cd baik)
next
pilih sesuai keinginan , next
pilih keyboard U.S English, next
sesuaikan dengan mouse yang anda gunakan, next
pilih server, next
pilih yes
pilih remove all partion on this system, next
pilih yes
pilih next
pilih next
pilih edit
hilangkan ceklis pada configuration using DHCP, lalau masukkan ip contoh : 192.168.1.1/26 255.255.255.192, lalu OK
pilih set hostname secara manual (serverO), dan isi gateway dan primary DNS nya
pilih no fire wall lalu next
pilih next
centang GNOME Desktop
tambahkan (centang) DNS name server dan FTP server
pilih next
tunggu installasi
jika muncul seperti ini masukkan cd ke 2, dan 3 lalu ok
pilih no, next
next
exit
loading....
loading....
forward
isi user dan passwordnya, forward
sesuaikan waktunya, forward
pilih no, forward
DNS Setting
masuk menggunakan root
buka domain name service (system setting, server setting, domain name service)
klik new
pilih forward master zone, lalu isi domain (opan.com)
isi SOA nya ns.opan.com. jangan lupa menggunakan titik di belakangnya, jika sudah pilih edit di records atau double klik pada opan.com
pilih add name server
masukkan domain (opan.com)
pilih add di mail excenger
masukan hostname-nya, ok
ok
ok
pilih new lagi di domain name service, lalu pilih reverse master zone, dan isikan 3 ip pertama
isi SOA nya kembali(ns.opan.com.), lalu pada name server pilih add
lalu masukkan domain
pilih add pada reverse address table lalu isikan host name
Ok
doble klik pada opan.com yang sudah di buat tadi
pilih add pada records
masukan www pada host name, masukkan ip server, lalu pilih reverse address table yang 1.168.192 seperti gambar di atas
jika benar akan seperti gabar di atas
jika sudah save
buka service (system setting, server setting, Service)
cari named lalu centang dan klik start untuk menjalankannya
jika sudah buka terminal (system tools, terminal)
jika sudah cek dengan perintah nslookup 192.168.1.1 atau nslookup opan.com jika berhasil maka tampilannya seperti gambar di atas.
WEB Server
pada service (system setting, server setting, Service), cari httpd lalu centang dan jalankan(klik satart)
lalu test pada browser client opan.com
cara membuat html:
buka terminal (system tools, terminal)
lau ketikkan vi(spasi)/var/www/html/index.html
edit html :
tekan tombol i pada keyboard
lalu buat sintax html sesuai keinginan anda contoh seperti diatas
lalu save dengan cara
tekan esc pada keyboard lalu ketikkan :wq [enter]
test kembali pada browser jika berhasil tampilan seperti di atas.
FTP Server
pada service (system setting, server setting, Service), cari vsftpd lalu centang dan jalankan(klik satart)
instalasi
masuk ke boot
tekan enter untuk instalasisi mode GUI
pilih skip (keadaan cd baik)
next
pilih sesuai keinginan , next
pilih keyboard U.S English, next
sesuaikan dengan mouse yang anda gunakan, next
pilih server, next
pilih sesuai keinginan, kali ini saya pilih auto, next
pilih remove all partion on this system, next
pilih yes
pilih next
pilih next
pilih edit
hilangkan ceklis pada configuration using DHCP, lalau masukkan ip contoh : 192.168.1.1/26 255.255.255.192, lalu OK
pilih set hostname secara manual (serverO), dan isi gateway dan primary DNS nya
pilih no fire wall lalu next
pilih next
pilih zone time yang sesuai(jakarta), next
buat pasword root (minimal 6 karakter)centang GNOME Desktop
tambahkan (centang) DNS name server dan FTP server
pilih next
tunggu installasi
jika muncul seperti ini masukkan cd ke 2, dan 3 lalu ok
pilih no, next
next
nextnext
exit
loading....
loading....
forward
isi user dan passwordnya, forward
sesuaikan waktunya, forward
pilih no, forward
forward
forwardDNS Setting
masuk menggunakan root
buka domain name service (system setting, server setting, domain name service)
klik new
pilih forward master zone, lalu isi domain (opan.com)
isi SOA nya ns.opan.com. jangan lupa menggunakan titik di belakangnya, jika sudah pilih edit di records atau double klik pada opan.com
pilih add name server
masukkan domain (opan.com)
pilih add di mail excenger
masukan hostname-nya, ok
ok
ok
pilih new lagi di domain name service, lalu pilih reverse master zone, dan isikan 3 ip pertama
isi SOA nya kembali(ns.opan.com.), lalu pada name server pilih add
lalu masukkan domain
pilih add pada reverse address table lalu isikan host name
Ok
doble klik pada opan.com yang sudah di buat tadi
pilih add pada records
masukan www pada host name, masukkan ip server, lalu pilih reverse address table yang 1.168.192 seperti gambar di atas
jika benar akan seperti gabar di atas
jika sudah save
buka service (system setting, server setting, Service)
cari named lalu centang dan klik start untuk menjalankannya
jika sudah buka terminal (system tools, terminal)
jika sudah cek dengan perintah nslookup 192.168.1.1 atau nslookup opan.com jika berhasil maka tampilannya seperti gambar di atas.
WEB Server
pada service (system setting, server setting, Service), cari httpd lalu centang dan jalankan(klik satart)
lalu test pada browser client opan.com
cara membuat html:
buka terminal (system tools, terminal)
lau ketikkan vi(spasi)/var/www/html/index.html
edit html :
tekan tombol i pada keyboard
lalu buat sintax html sesuai keinginan anda contoh seperti diatas
lalu save dengan cara
tekan esc pada keyboard lalu ketikkan :wq [enter]
test kembali pada browser jika berhasil tampilan seperti di atas.
FTP Server
pada service (system setting, server setting, Service), cari vsftpd lalu centang dan jalankan(klik satart)
jika sudah pada browser ketikkan ftp://opan.com